Rundgang: Wie funktioniert die Web-App?
Herzlich Willkommen in der "Bodenkohlenstoff-App" der Helmholtz Klima-Initiative. Damit Sie schnell und mit wenigen Klicks die für Sie relevanten Daten erhalten, zeigen wir Ihnen am Beispiel des Bereichs "Bodenkohlenstoff", wie Sie unser Datenportal nutzen können. Die Kategorie "Klima" unterscheidet sich davon nur leicht. Bei Fragen können Sie uns gern kontaktieren.
Weitere Informationen finden Sie in den FAQs, INFORMATIONEN ZUR DATENERKUNDUNG. Wenn Sie wissen wollen, woher die Daten kommen, dann werden Sie hier fündig: MODELLE UND DATENQUELLEN.
Einstieg und Navigation
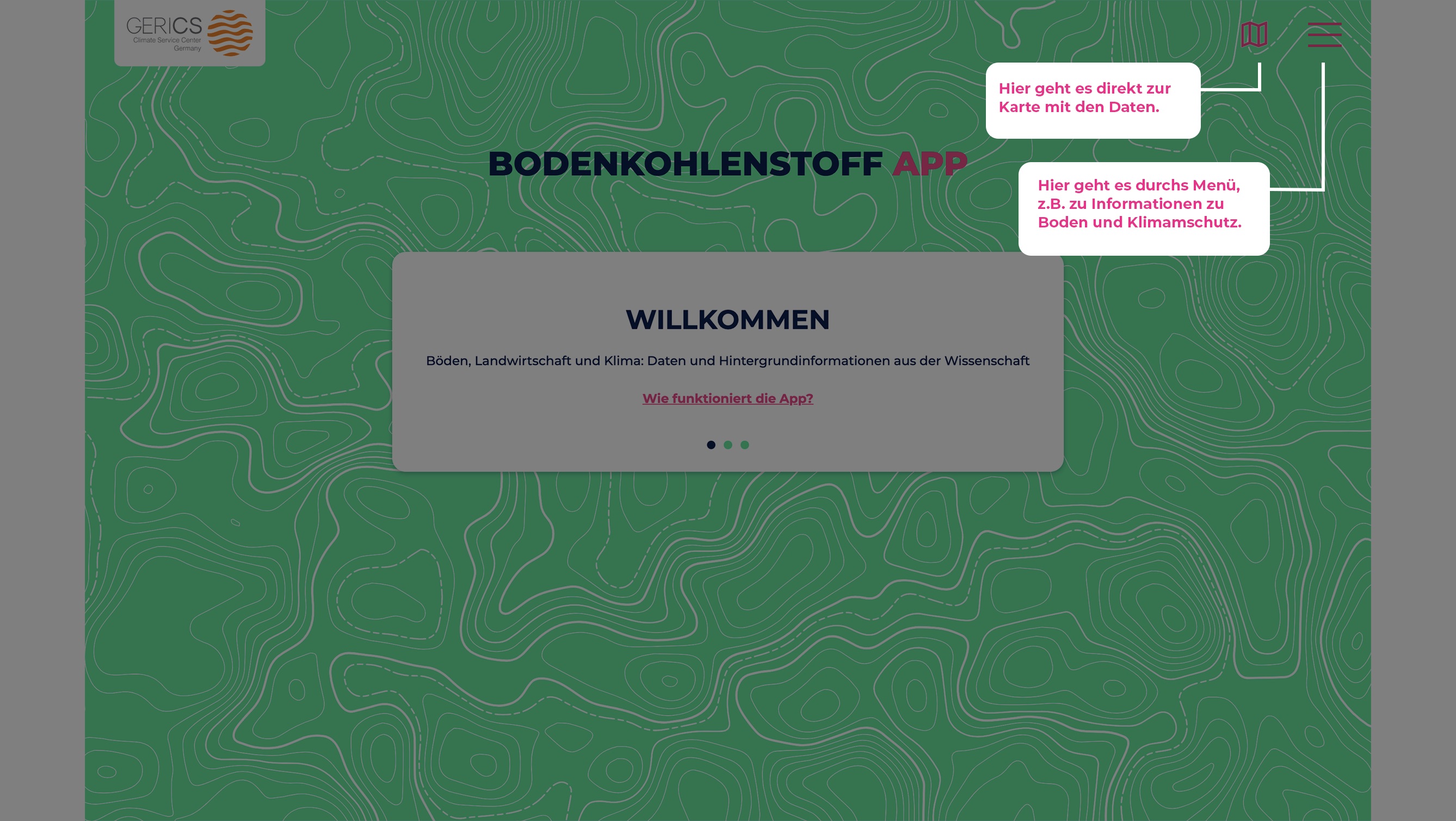
Auf der Startseite finden Sie in der oberen rechten Ecke ein Symbol zum Menü und ein weiteres zur interaktiven Karte.

Ein Klick auf das Kartensymbol bringt Sie zur Deutschlandkarte – und damit zum Datenbereich.
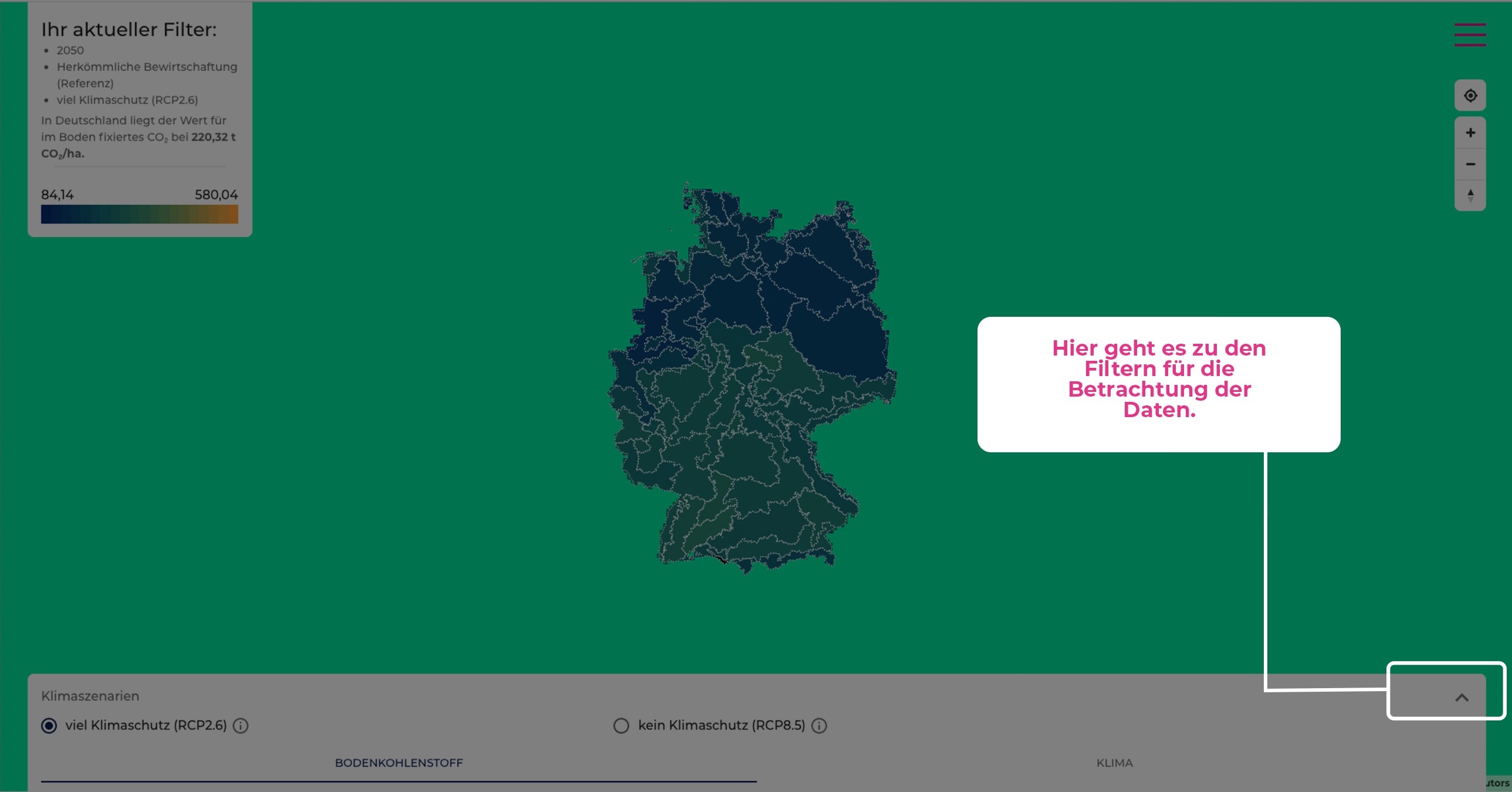
Walkthrough durch die App: Einstieg zum Filter-Panel
Mit dem kleinen Pfeil unten rechts gelangen Sie zur Bedienung der Filter.
Filteroptionen
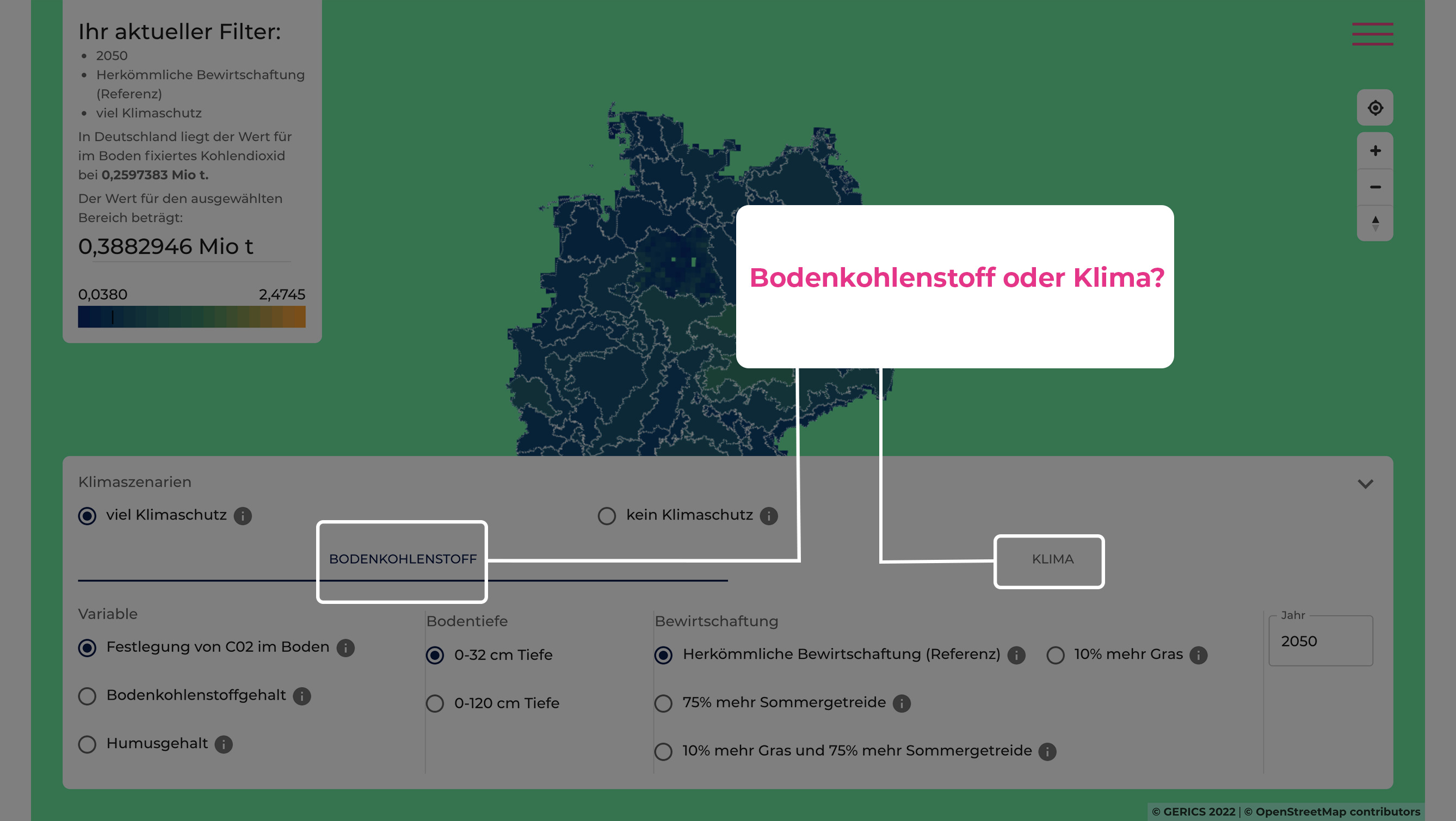
Auswahl der Filter
Das eingeblendete Panel zeigt die verschiedenen Filter, mit denen Sie die Daten erkunden können.
Sie können zwischen den Kategorien "Bodenkohlenstoff" und "Klima" wählen.
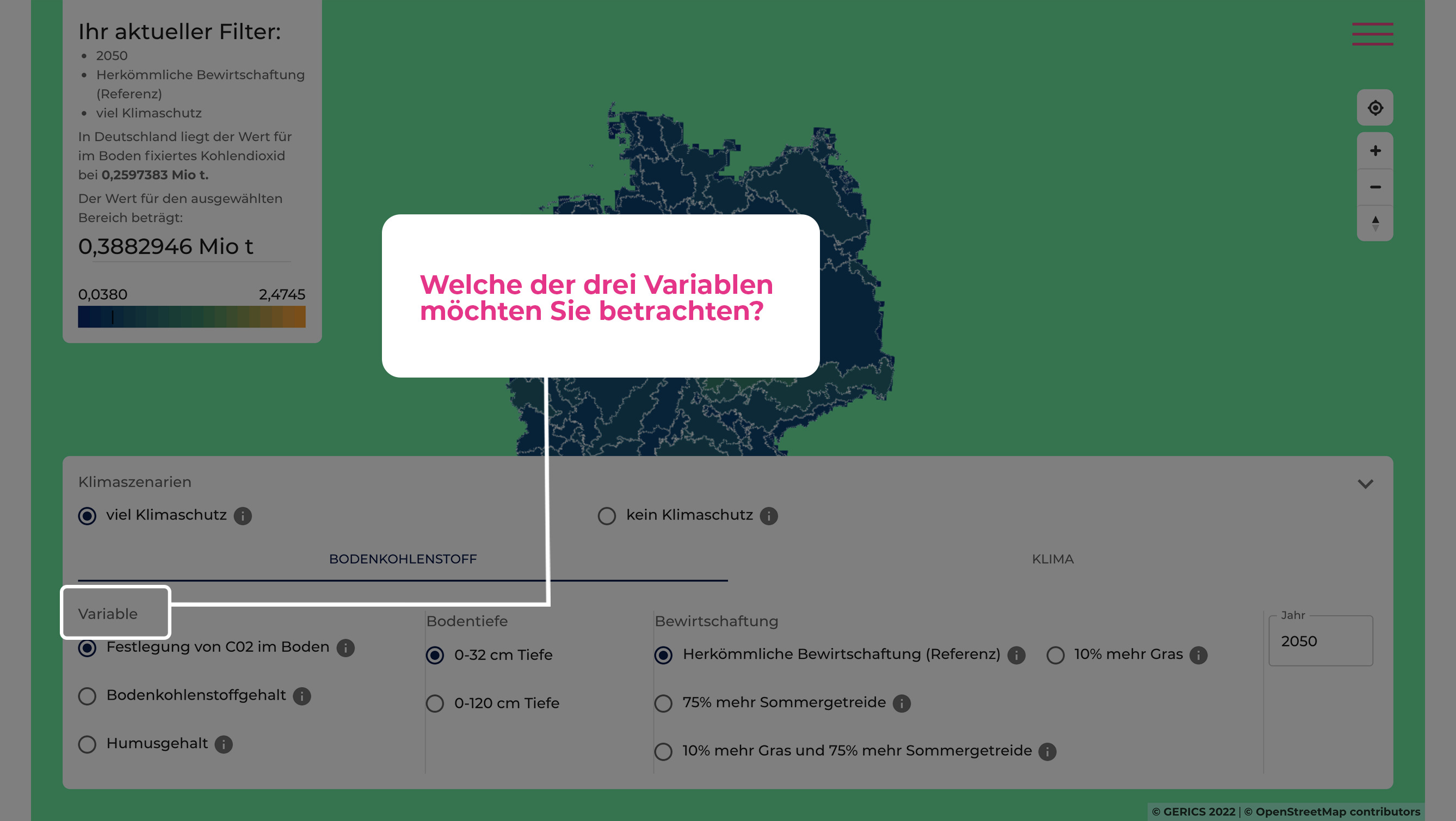
Auswahl der Filter
Die Kategorie "Bodenkohlenstoff" ist in drei Bereiche unterteilt, bei denen Sie zwischen unterschiedlichen Variablen auswählen können.
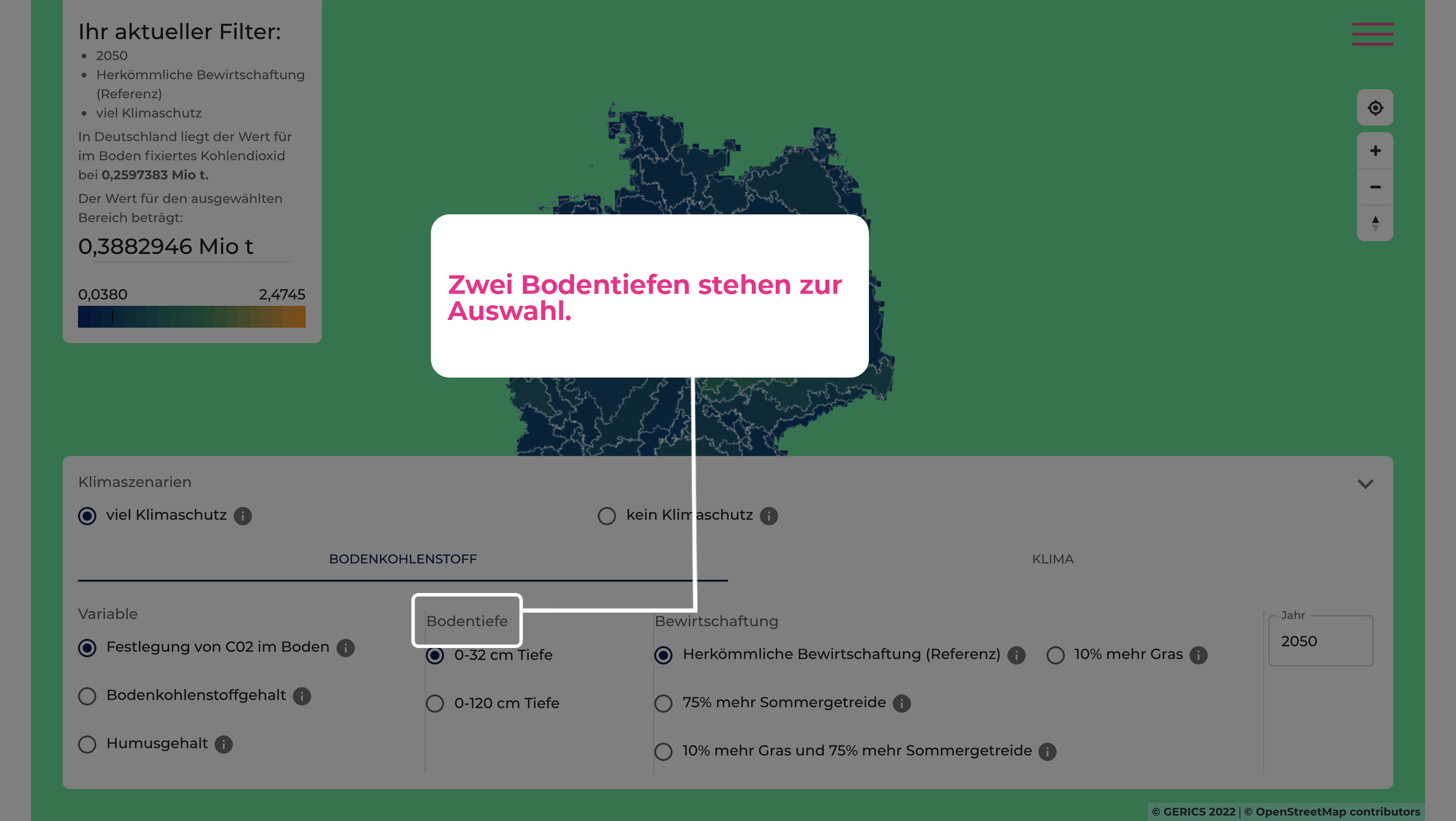
Auswahl der Filter
Auch die Bodentiefe können Sie wählen und so ein präziseres Bild erhalten.
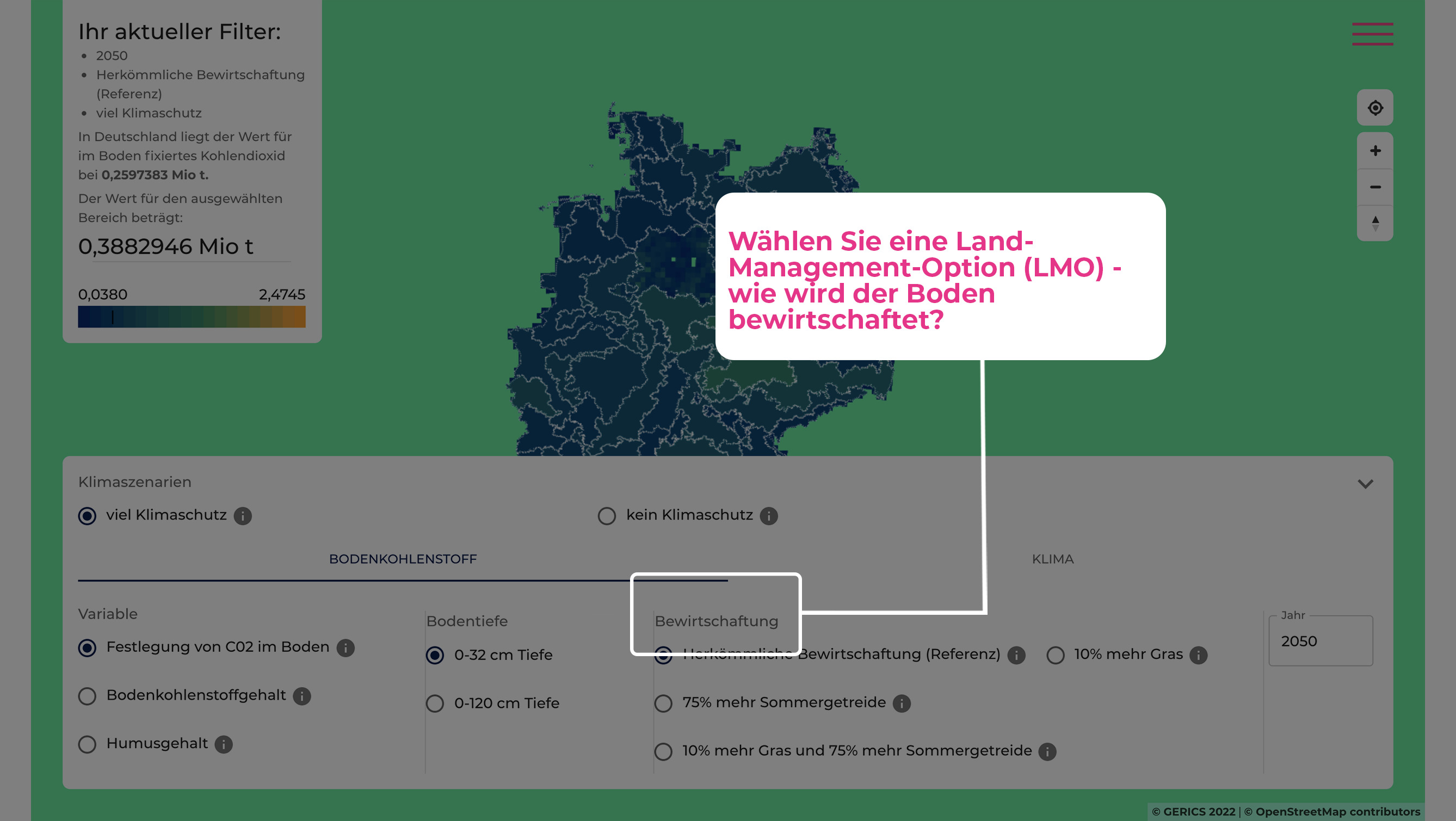
Auswahl der Filter
Jetzt fehlt nur noch die Art der Bewirtschaftung.
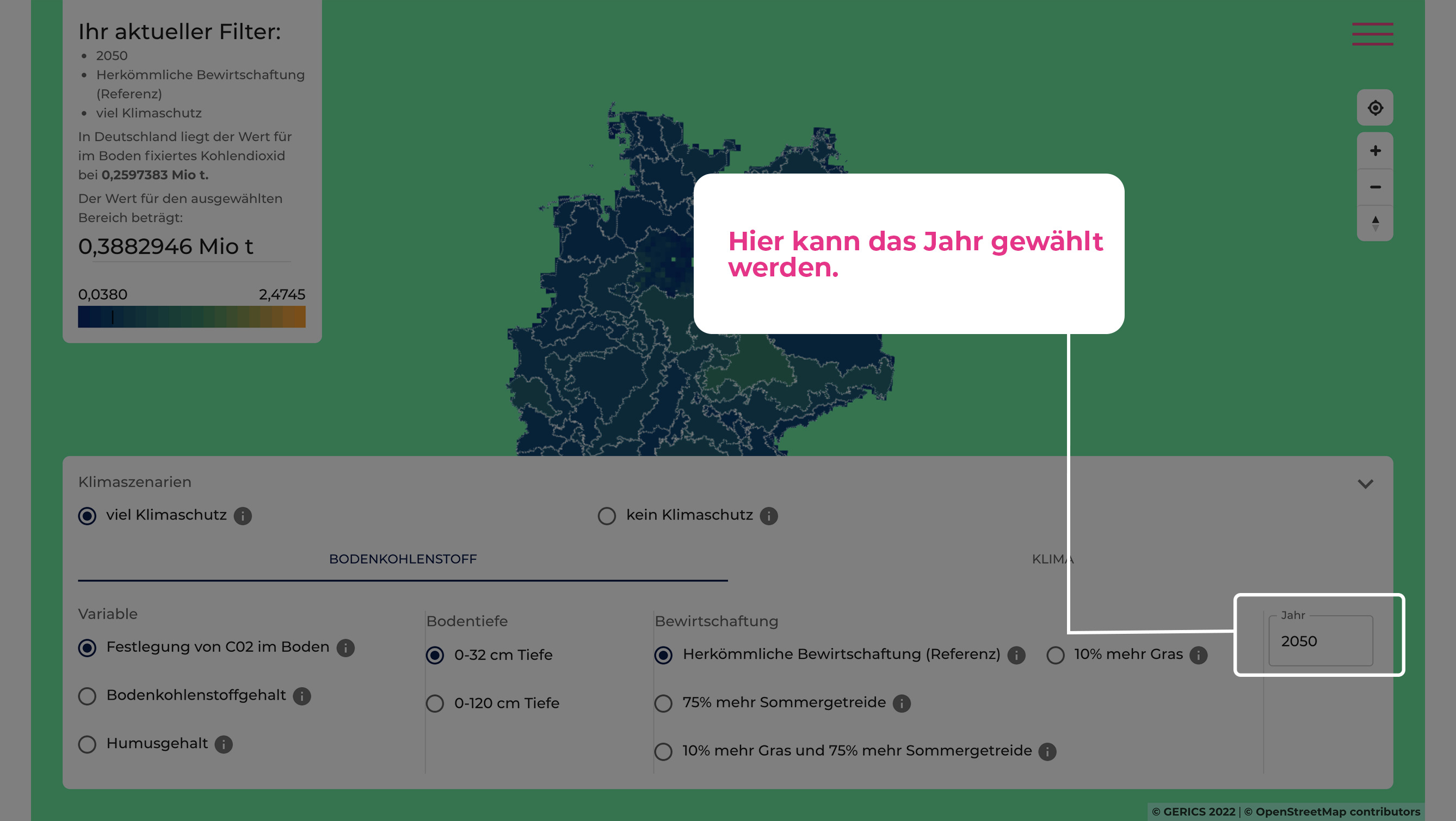
Einstellung der Jahreszahl
Hier können Sie das Jahr auswählen.
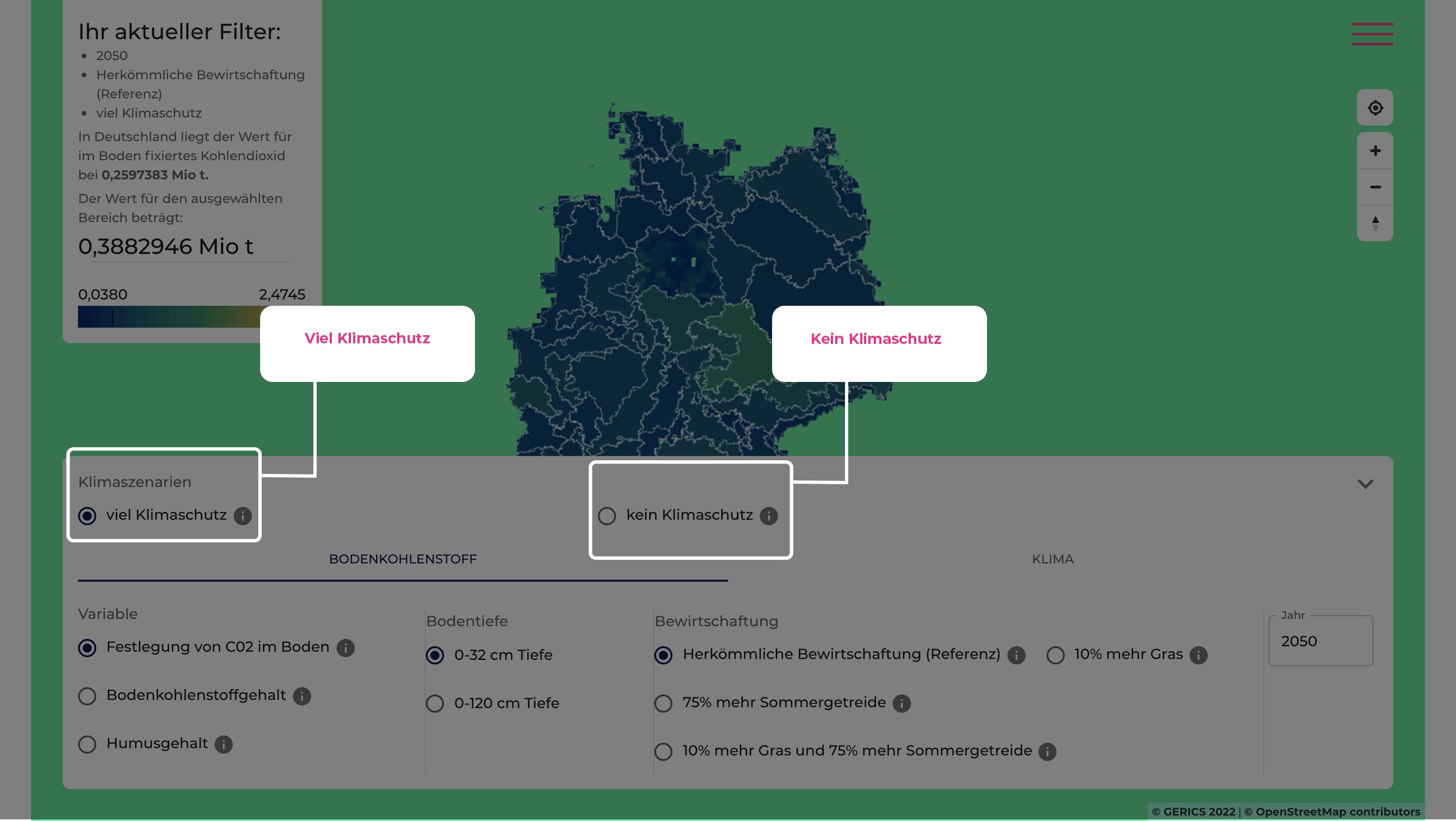
Filteroptionen
Entscheiden Sie, welches Klimaszenario betrachtet werden soll: Im Szenario RCP2.6 wird viel Klimaschutz betrieben, im Szenario RCP8.5 kaum. Entsprechend sind die Auswirkungen des Klimawandels wie z.B. der Temperaturanstieg mit dem Szenario RCP8.5 stärker ausgeprägt als mit RCP2.6.
Orientierung auf der Karte
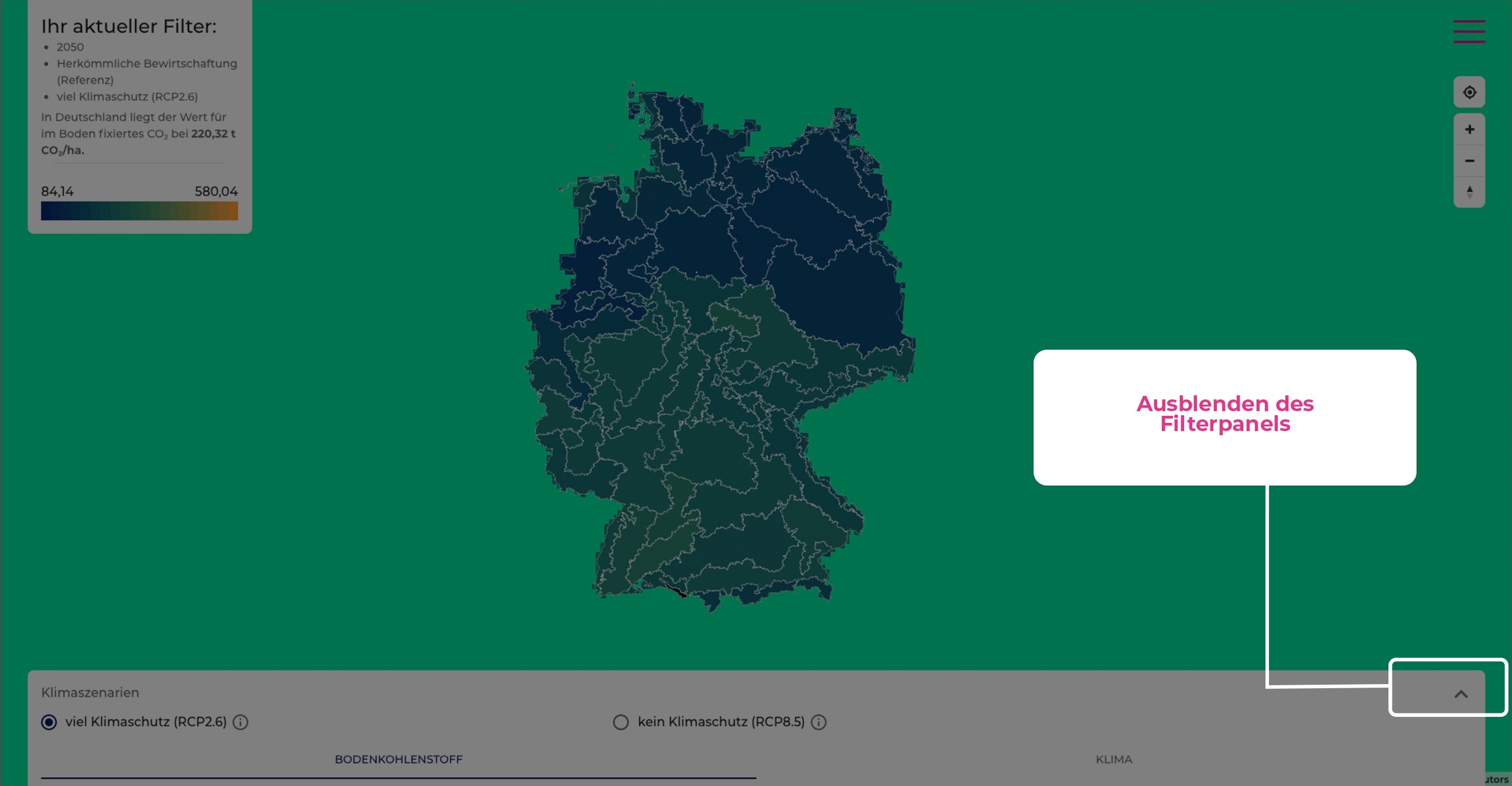
Wenn Sie alle Filter nach Ihren Wünschen eingestellt haben, wird Ihnen die Karte entsprechend dieser Parameter angezeigt. Wenn Sie alle Parameter bestimmt haben, können Sie die Filterung ein- und ausklappen. So können Sie die Filter jederzeit modifizieren oder zurücksetzten.
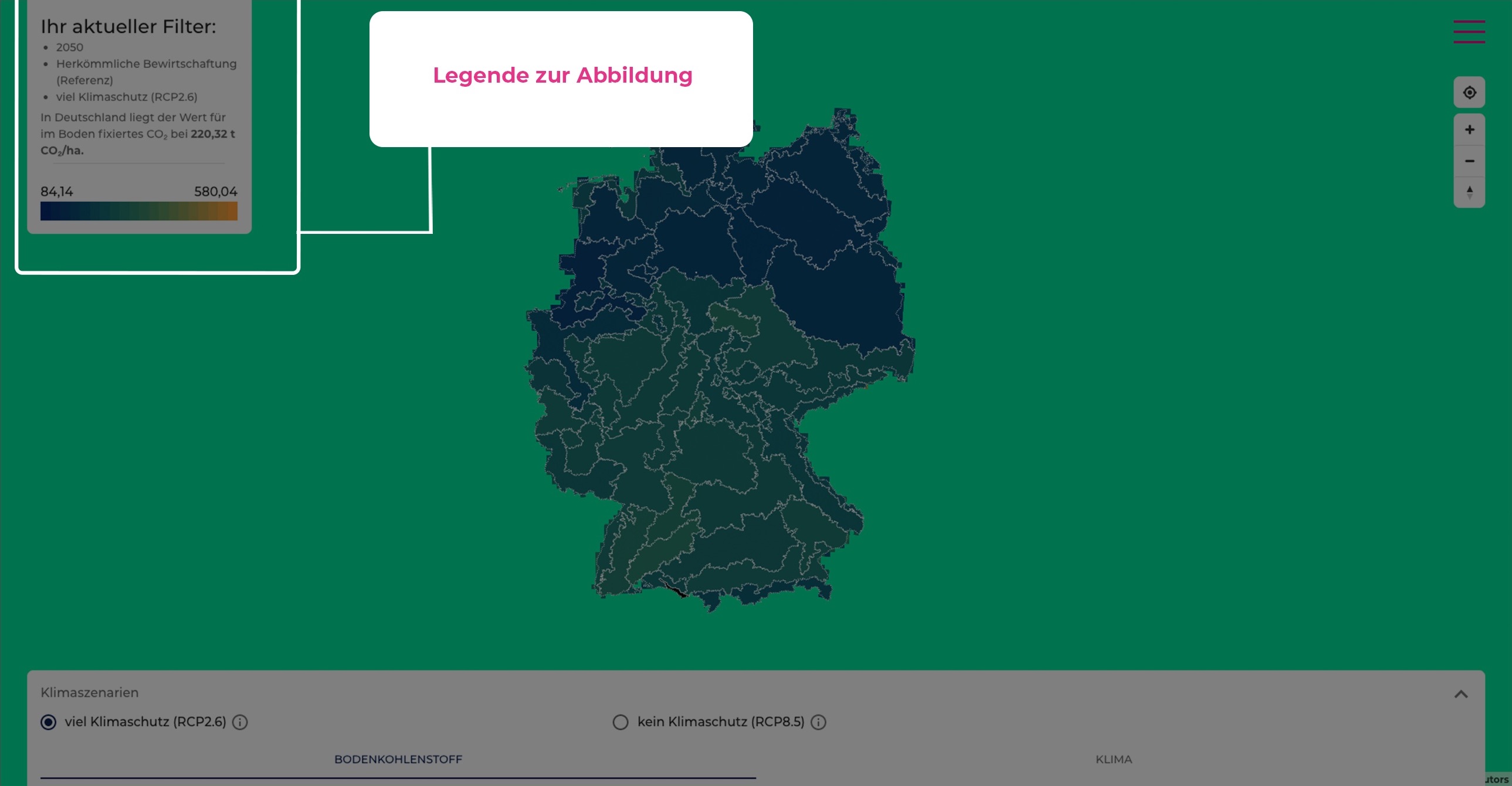
Legende der Karte
In der oberen linken Ecke finden Sie die Legende mit den Informationen zur Abbildung.
Zusätzlich zu der ausgewählten regionalen Ansicht finden Sie dort auch den Gesamtwert für Deutschland.
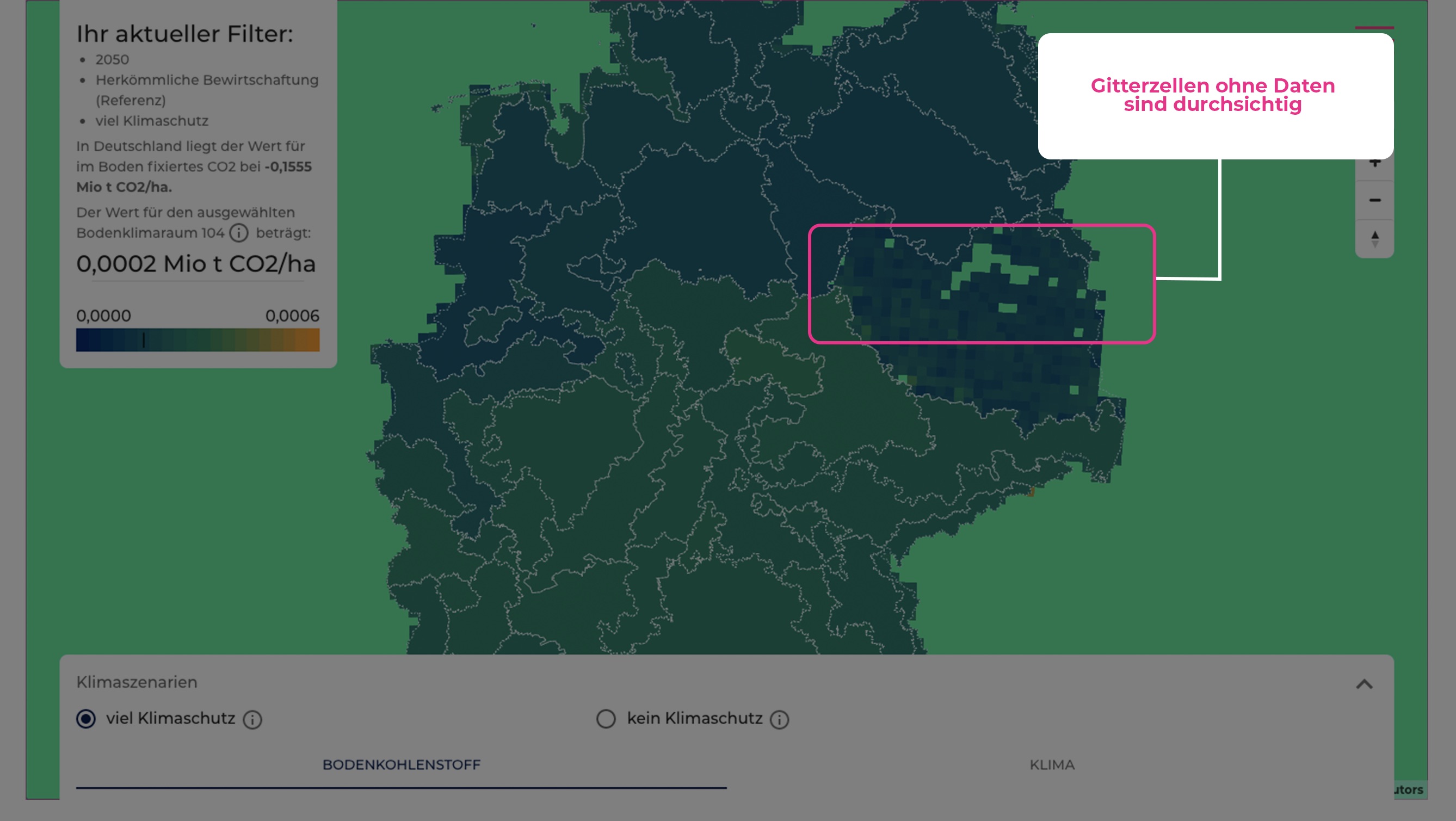
Das Bewegen der Maus auf der Karte bringt die Gitterzellen zum Vorschein.
Die Gitterzellen sind je nach Datenwert unterschiedlich gefärbt; Gitterzellen ohne Daten zeigen die Hintergrundfarbe. Bei allen anderen Feldern sind Daten hinterlegt.
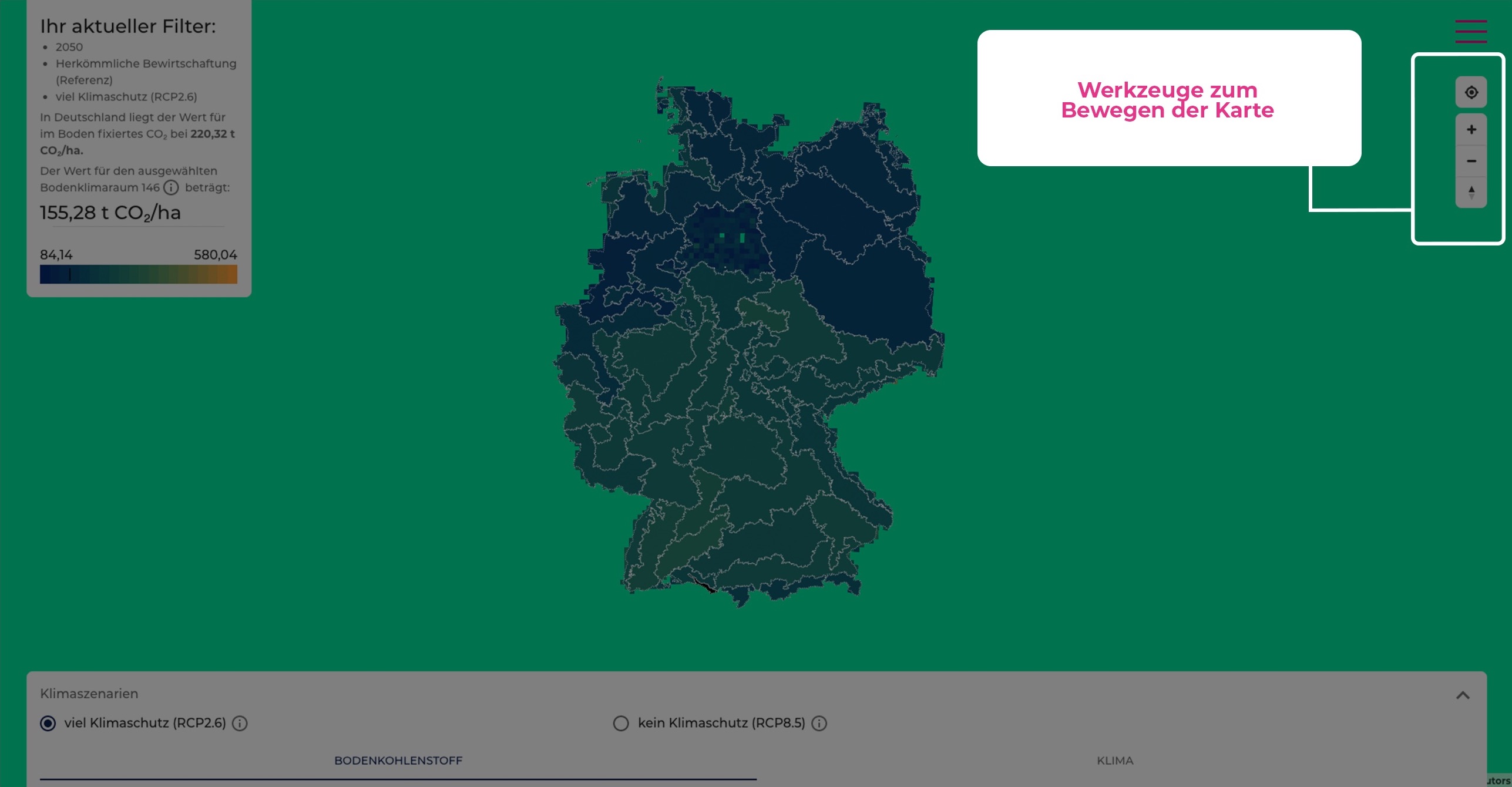
Funktionen der Karte
Am rechten Rand finden Sie Symbole zur Steuerung der Karte nach Ihren Bedürfnissen: Zoomen, Standort und die Ausrichtung nach Norden.
Regionalisierung

Die weiß umrandeten Einheiten zeigen die Boden-Klima-Räume (BKR), Gebiete ähnlicher Boden- und Klimaeigenschaften, die wir für eine Regionalisierung der Ergebnisse nutzen.
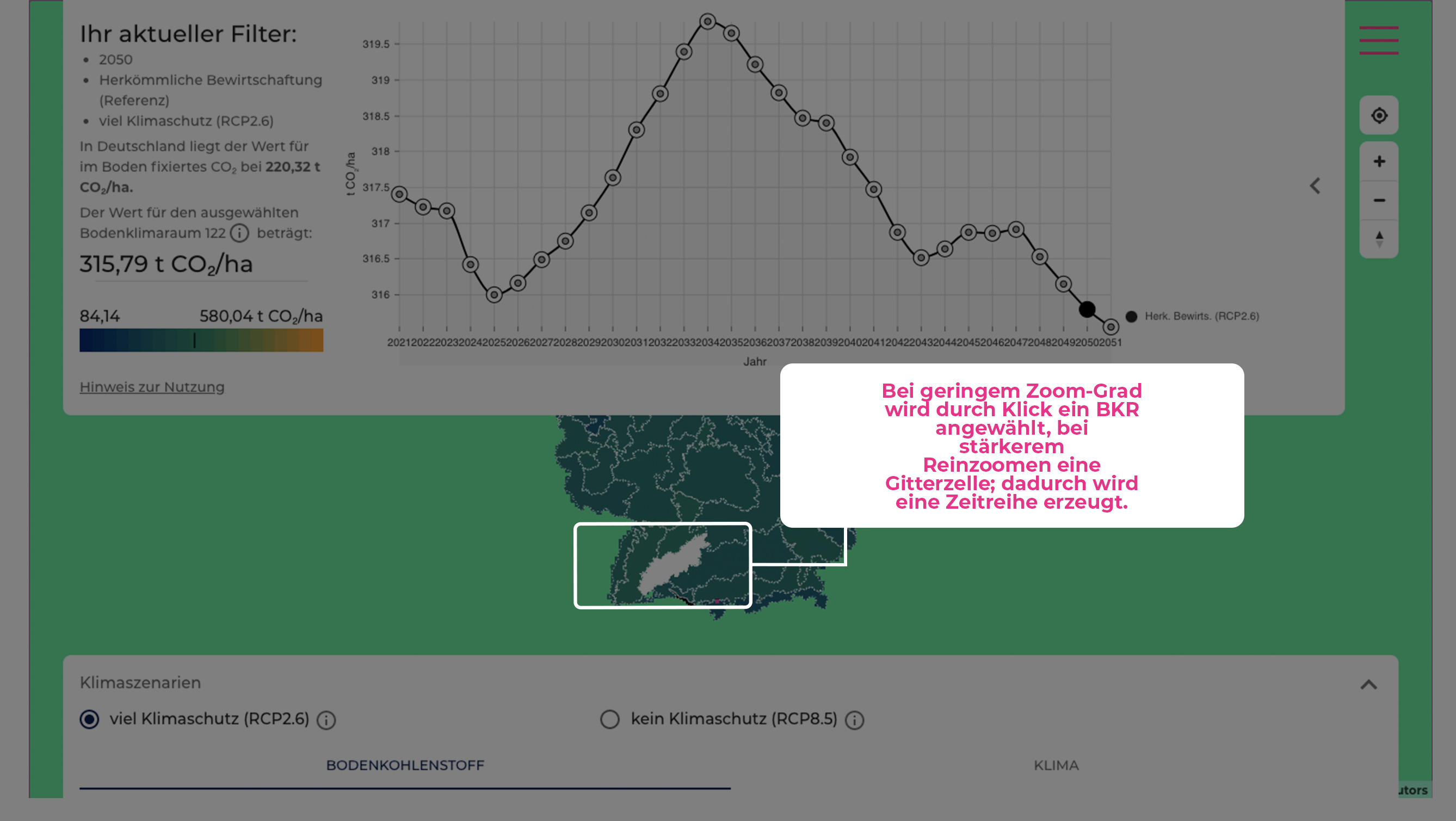
Je nach Grad des Zoomens liefert ein Klick in die Karte entweder eine Auswertung für das räumliche Mittel über den entsprechenden BKR, oder, bei stärkerer Vergrößerung, für die angewählte Gitterzelle.
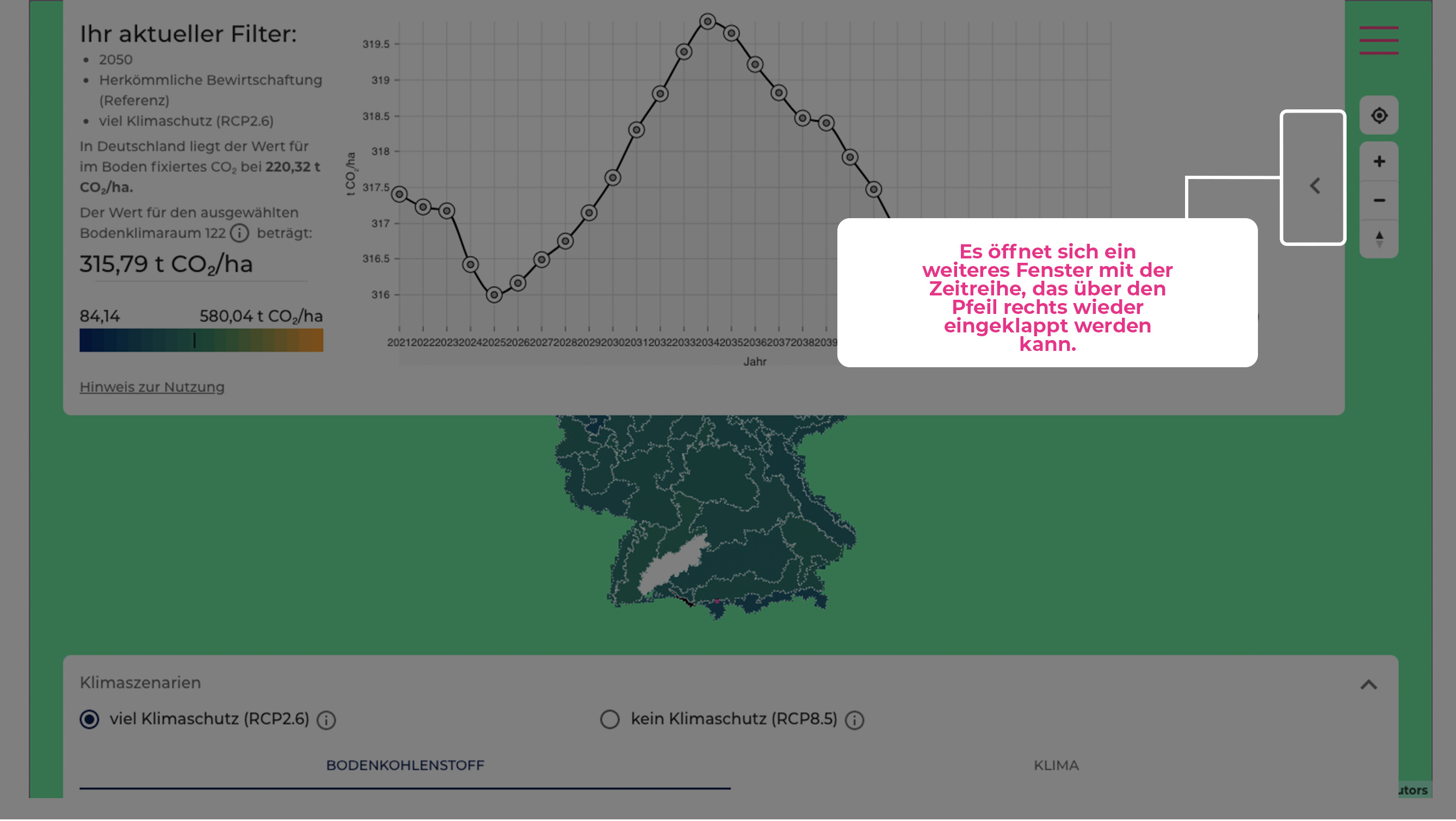
Es wird eine Zeitreihenansicht erzeugt, zu der der folgende Abschnitt am Beispiel einer einzelnen Gitterzelle mehr erläutert; die Zeitreihenansicht funktioniert für die BKR jedoch genauso.
Die Zeitreihenansicht
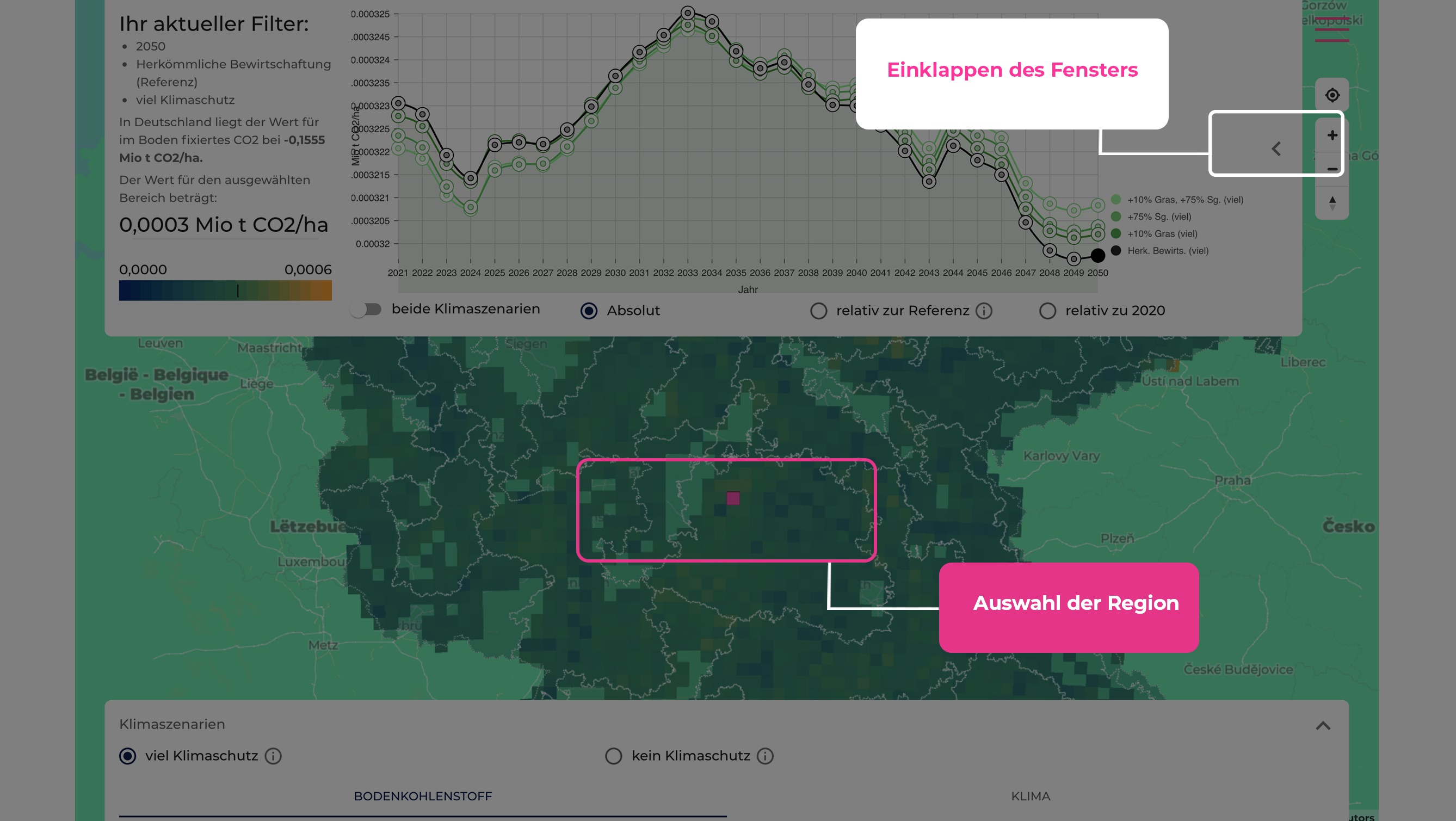
Mit einem Klick in die Karte wird die Zeitreihe für die angewählte Gitterzelle erzeugt und in einem neuen Fenster geöffnet. Die Markierung in der Karte zeigt nun die angewählte Gitterzelle in Pink. Die Zeitreihe können Sie auch wieder über einen kleinen Pfeil ausblenden.
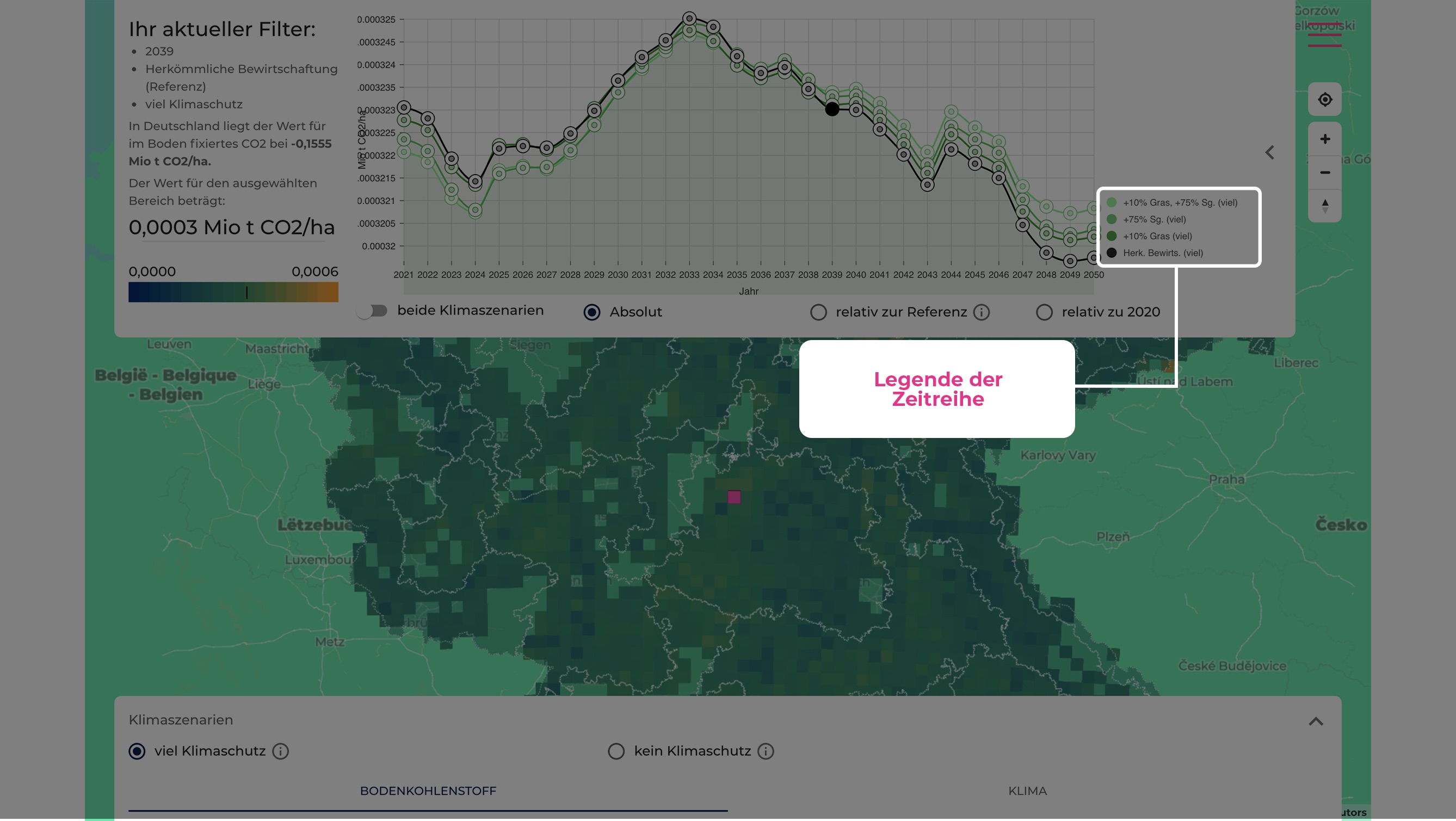
Die Zeitreihenansicht ermöglicht die gleichzeitige Betrachtung aller Bewirtschaftungsszenarien; die aktuell ausgewählte ist dabei in Schwarz dargestellt.
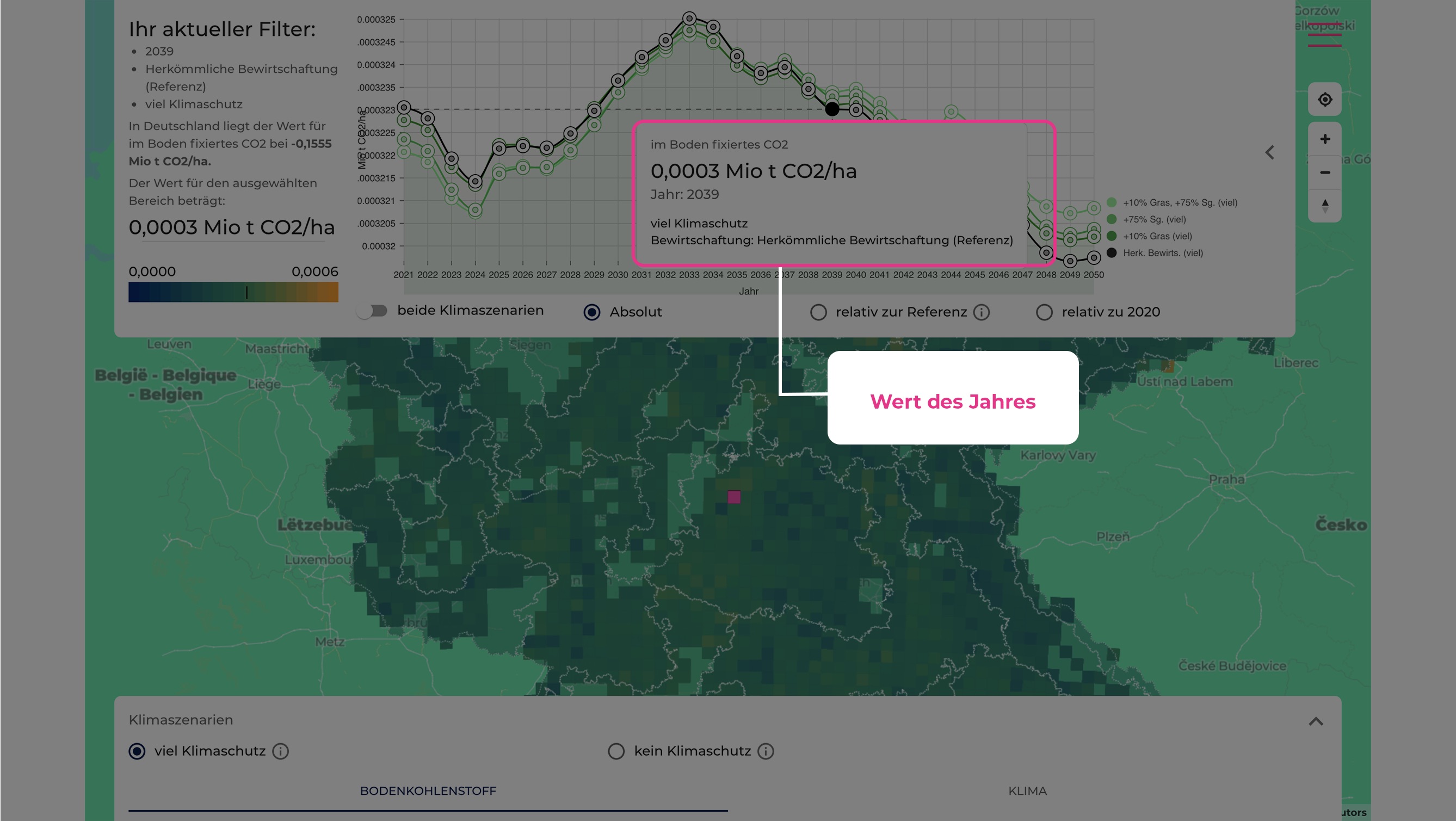
Wenn Sie die Maus über die Zeitreihe bewegen, wird der Wert für das jeweilige Jahr in einem kleinen Fenster angezeigt.

Wenn Sie anstatt eines absoluten Wertes lieber die Differenzen angezeigt bekommen möchten, klicken Sie einfach auf die Fläche unterhalb der Zeitreihe.
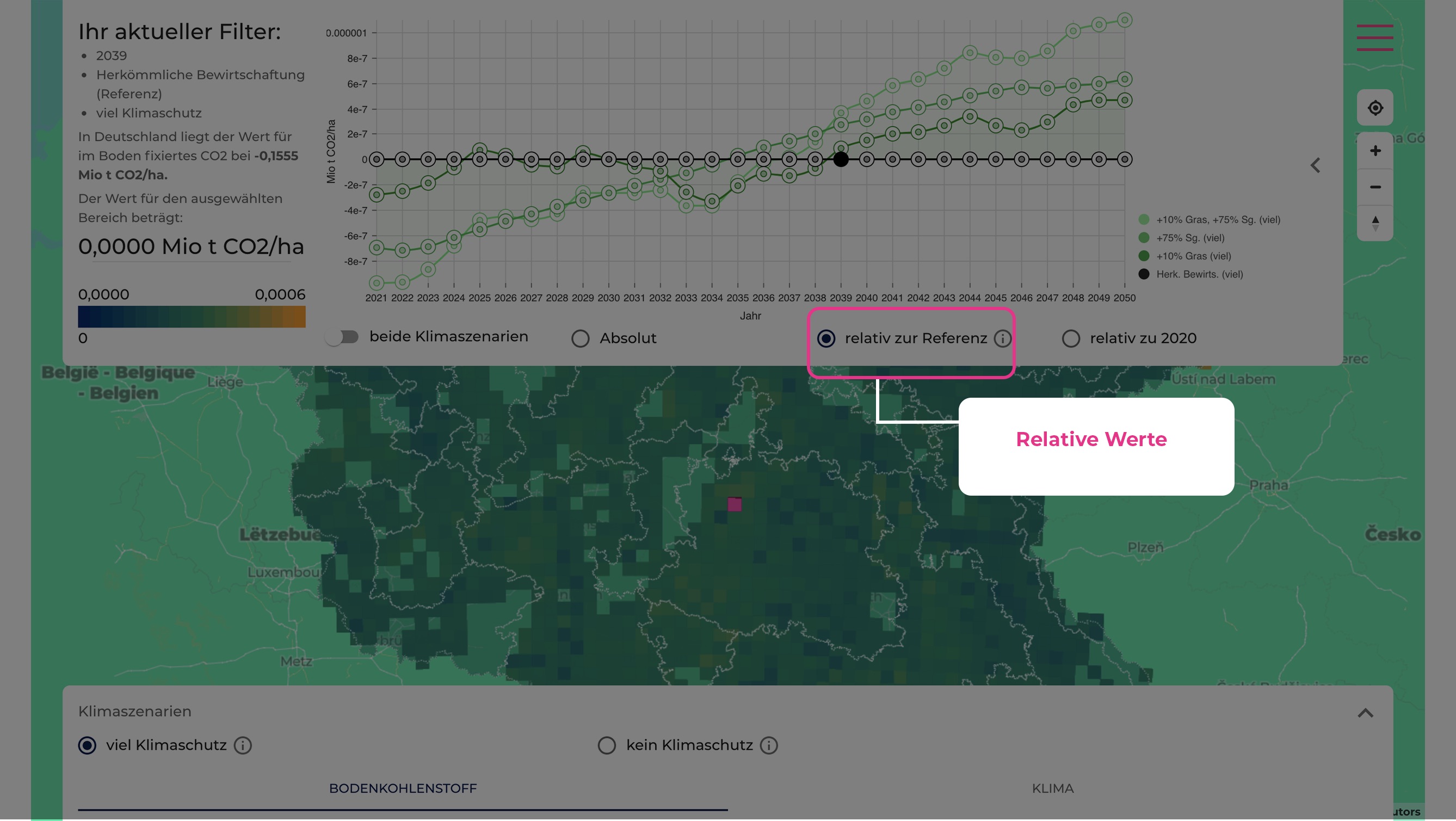
Sie erhalten eine Ansicht der Differenzen zu der jeweiligen Referenz. Für die Bodenkohlenstoffvariablen ist das die herkömmliche Bewirtschaftung und bei den Klimadaten die Referenzperiode (1971-2000).

Dieser Schieber ermöglicht Ihnen die gleichzeitige Betrachtung beider Klima-Szenarien in einer Abbildung.
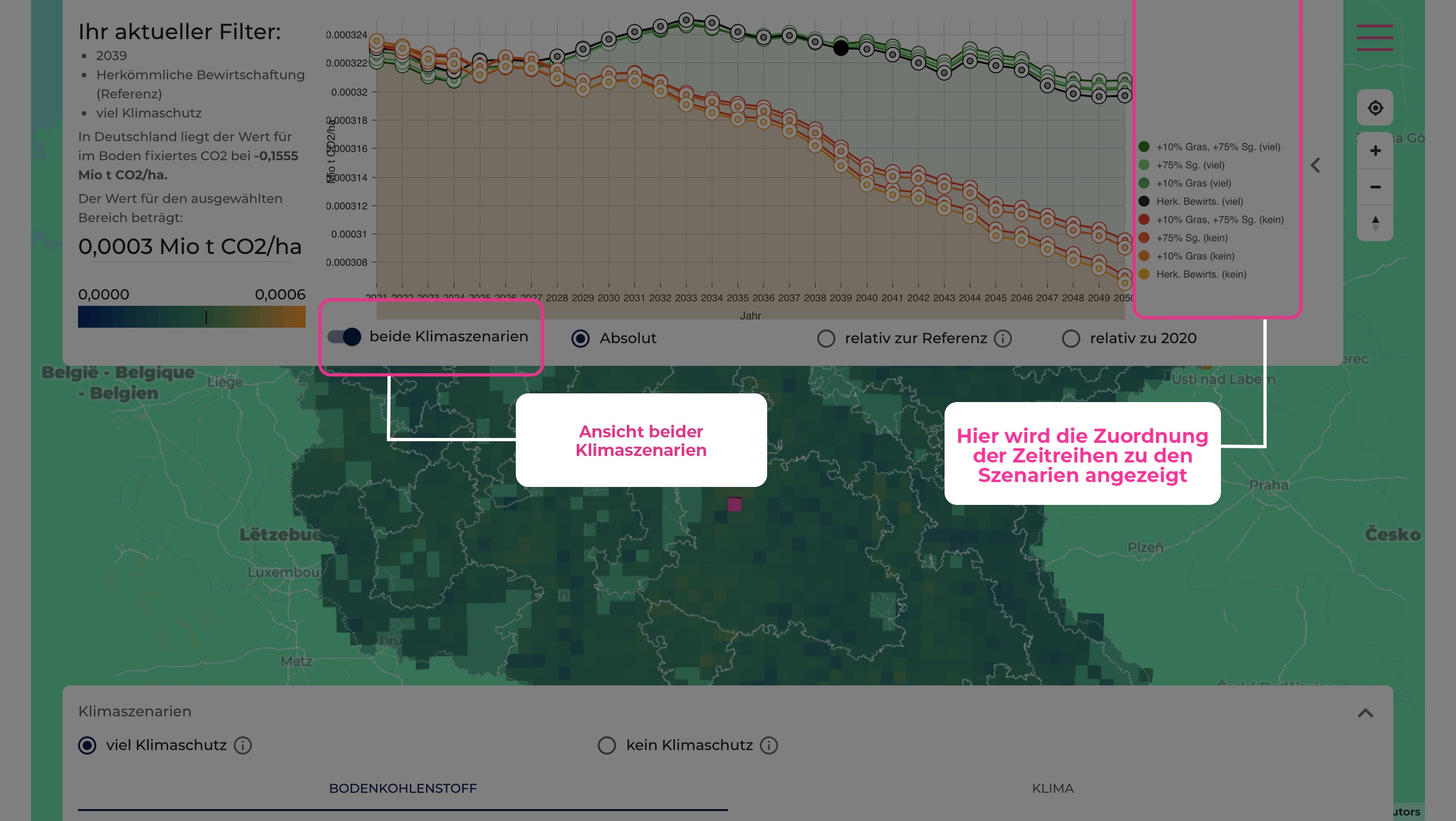
Schlussendlich finden Sie auf der rechten Seite die Zuordnung der Farben der Zeitreihen zu den entsprechenden Szenarien von Bewirtschaftung und Klima. Grün bedeutet "Viel Klimaschutz" (RCP2.6), orange "Kein Klimaschutz" (RCP8.5).